1. Introducción a Odoo:
Odoo, un sistema integral de planificación de recursos empresariales (ERP), ha evolucionado como una solución versátil y poderosa para la gestión empresarial. Desde su concepción como un conjunto de aplicaciones básicas hasta convertirse en un ERP completamente integrado, Odoo ha revolucionado la forma en que las empresas abordan sus procesos operativos.
Historia y Trayectoria:
Odoo se originó en Bélgica en el año 2005 como TinyERP y se ha transformado continuamente para adaptarse a las cambiantes necesidades empresariales. Con el tiempo, ha madurado en un software de código abierto que abarca una amplia gama de módulos, desde ventas y compras hasta recursos humanos, inventario y más.
Versatilidad y Modularidad:
Una de las características distintivas de Odoo es su enfoque modular, permitiendo a las empresas elegir y personalizar solo los módulos que necesitan. Esto proporciona flexibilidad para adaptarse a diferentes sectores y tamaños de empresas, desde pequeñas startups hasta grandes corporaciones.
Funcionalidades Destacadas:
Odoo abarca diversas funciones empresariales, incluyendo la gestión de clientes, proveedores, inventario, ventas, compras y más. La integración completa de estos módulos brinda una visión unificada y coherente de todas las operaciones comerciales, mejorando la eficiencia y la toma de decisiones.
Comunidad Activa y Soporte:
La comunidad global de Odoo, compuesta por desarrolladores, usuarios y expertos, contribuye al desarrollo y mejora continua del software. Además, existe una amplia documentación y recursos de soporte, lo que hace que Odoo sea accesible y respaldado por una red sólida.
Módulo 2. Sistemas Linux
2.2. Comandos Básicos:
En este módulo, nos sumergiremos en la interacción con sistemas Linux, un entorno operativo ampliamente utilizado para implementar Odoo y otros servicios empresariales. Familiarizarse con los comandos básicos de Linux es esencial para administrar y mantener eficientemente un servidor Odoo. Aquí, destacamos algunos comandos fundamentales:
- ls – Listar Contenido de Directorio:
- ls: Muestra el contenido del directorio actual.
- ls -l: Proporciona detalles, incluyendo permisos, propietario y fecha de modificación.
- cd – Cambiar Directorio:
- cd <directorio>: Se desplaza al directorio especificado.
- cd ..: Retrocede un nivel en la estructura de directorios.
- pwd – Directorio Actual:
- pwd: Muestra la ruta completa del directorio actual.
- cp – Copiar Archivos o Directorios:
- cp <origen> <destino>: Copia archivos o directorios.
- mv – Mover o Renombrar Archivos:
- mv <origen> <destino>: Mueve o renombra archivos.
- rm – Eliminar Archivos o Directorios:
- rm <archivo>: Elimina archivos.
- rm -r <directorio>: Elimina directorios de forma recursiva.
- mkdir – Crear Directorio:
- mkdir <nombre_directorio>: Crea un nuevo directorio.
- nano o vim – Editores de Texto en Terminal:
- nano <archivo> o vim <archivo>: Abre un editor de texto en la terminal.
- top – Monitor de Recursos:
- top: Muestra información en tiempo real sobre el uso de recursos del sistema.
- ps – Procesos en Ejecución:
- ps aux: Lista todos los procesos en ejecución.
2.3. Conexión SSH:
La conexión SSH (Secure Shell) es una herramienta esencial para administrar y configurar servidores Linux de forma remota de manera segura. Permite el acceso a la línea de comandos de un servidor desde otro dispositivo a través de una conexión cifrada. A continuación, se describen los pasos básicos para establecer una conexión SSH:
- Conexión al Servidor:
- ssh usuario@direccion_ip: Conecta al servidor remoto a través de SSH.
- Ejemplo: ssh user@192.168.1.1
- Autenticación con Clave Pública (Opcional):
- Para mayor seguridad, se puede configurar la autenticación mediante claves públicas y privadas.
- Generar claves: ssh-keygen -t rsa
- Copiar clave al servidor: ssh-copy-id usuario@direccion_ip
- Desconexión del Servidor:
- exit o Ctrl + D: Cierra la conexión SSH actual.
- Transferencia de Archivos con SCP:
- scp <archivo_local> usuario@direccion_ip:<directorio_destino>: Copia archivos de local a remoto.
- Ejemplo: scp archivo.txt user@192.168.1.1:/home/user
- Reenvío de Puertos (Túneles SSH):
- ssh -L <puerto_local>:<direccion_ip_destino>:<puerto_destino> usuario@direccion_ip: Establece un túnel SSH para redirigir puertos.
- Uso de Alias y Configuraciones:
- Se pueden configurar alias y ajustes en ~/.ssh/config para simplificar conexiones y establecer configuraciones personalizadas.
2.4. Transferencia de Archivos SFTP:
La Transferencia de Archivos a través del Protocolo SFTP (Secure File Transfer Protocol) proporciona una forma segura de transferir archivos entre sistemas, similar a FTP, pero con una capa de seguridad adicional. A continuación, se describen los conceptos básicos de la transferencia de archivos SFTP:
- Conexión SFTP:
- sftp usuario@direccion_ip: Inicia una sesión interactiva de SFTP en el servidor remoto.
- Ejemplo: sftp user@192.168.1.1
- Comandos Básicos SFTP:
- put <archivo_local>: Sube un archivo al servidor remoto.
- get <archivo_remoto>: Descarga un archivo desde el servidor remoto.
- ls: Lista los archivos y directorios en el directorio remoto.
- cd <directorio_remoto>: Cambia al directorio remoto especificado.
- pwd: Muestra el directorio de trabajo remoto actual.
- exit o quit: Cierra la sesión SFTP.
- Transferencia de Directorios Recursivamente:
- put -r <directorio_local>: Sube un directorio y su contenido al servidor remoto.
- get -r <directorio_remoto>: Descarga un directorio y su contenido desde el servidor remoto.
- Uso de Autenticación por Clave:
- Al igual que con SSH, SFTP admite la autenticación mediante claves públicas y privadas.
- Transferencia de Archivos Binarios o Texto:
- El modo de transferencia predeterminado es binario, pero se puede cambiar a texto con el comando ascii.
2.5. Sistemas de Control de Versiones GIT:
Un Sistema de Control de Versiones (VCS) como GIT es esencial para el desarrollo de software colaborativo, permitiendo el seguimiento de cambios en el código fuente a lo largo del tiempo. A continuación, se detallan aspectos fundamentales sobre GIT:
- Instalación de GIT:
- En sistemas basados en Debian/Ubuntu: sudo apt-get install git o sudo snap install git
- En sistemas basados en Red Hat/Fedora: sudo yum install git
- En sistemas basados en Windows: Descargar e instalar desde https://git-scm.com/
- Configuración Inicial:
- Configurar nombre de usuario y correo electrónico:
- git config –global user.name “Tu Nombre”
- git config –global user.email “Tu@Email.com”
- Creación de Repositorio GIT:
- Iniciar un nuevo repositorio:
- git init
- Clonar un Repositorio Existente:
- Clonar un repositorio remoto a nivel local:
- git clone URL_del_repositorio
- Comandos Básicos:
- git add <archivo>: Añadir cambios al área de preparación.
- git commit -m “Mensaje del commit”: Confirmar cambios con un mensaje descriptivo.
- git status: Verificar el estado actual del repositorio.
- git log: Mostrar el historial de commits.
- Ramas (Branches):
- git branch: Listar ramas locales.
- git branch <nombre_rama>: Crear una nueva rama.
- git checkout <nombre_rama>: Cambiar a una rama específica.
- git merge <nombre_rama>: Fusionar cambios de una rama a otra.
- Colaboración Remota:
- git remote add origin URL_del_repositorio_remoto: Vincular el repositorio local a uno remoto.
- git push -u origin master: Empujar cambios locales al repositorio remoto.
- git pull origin master: Obtener y fusionar cambios desde el repositorio remoto.
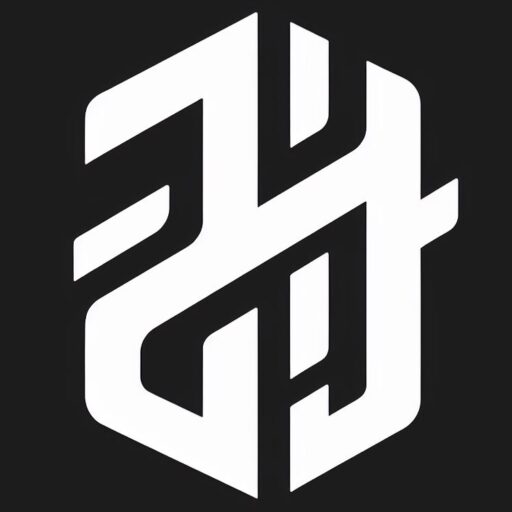
Deja una respuesta